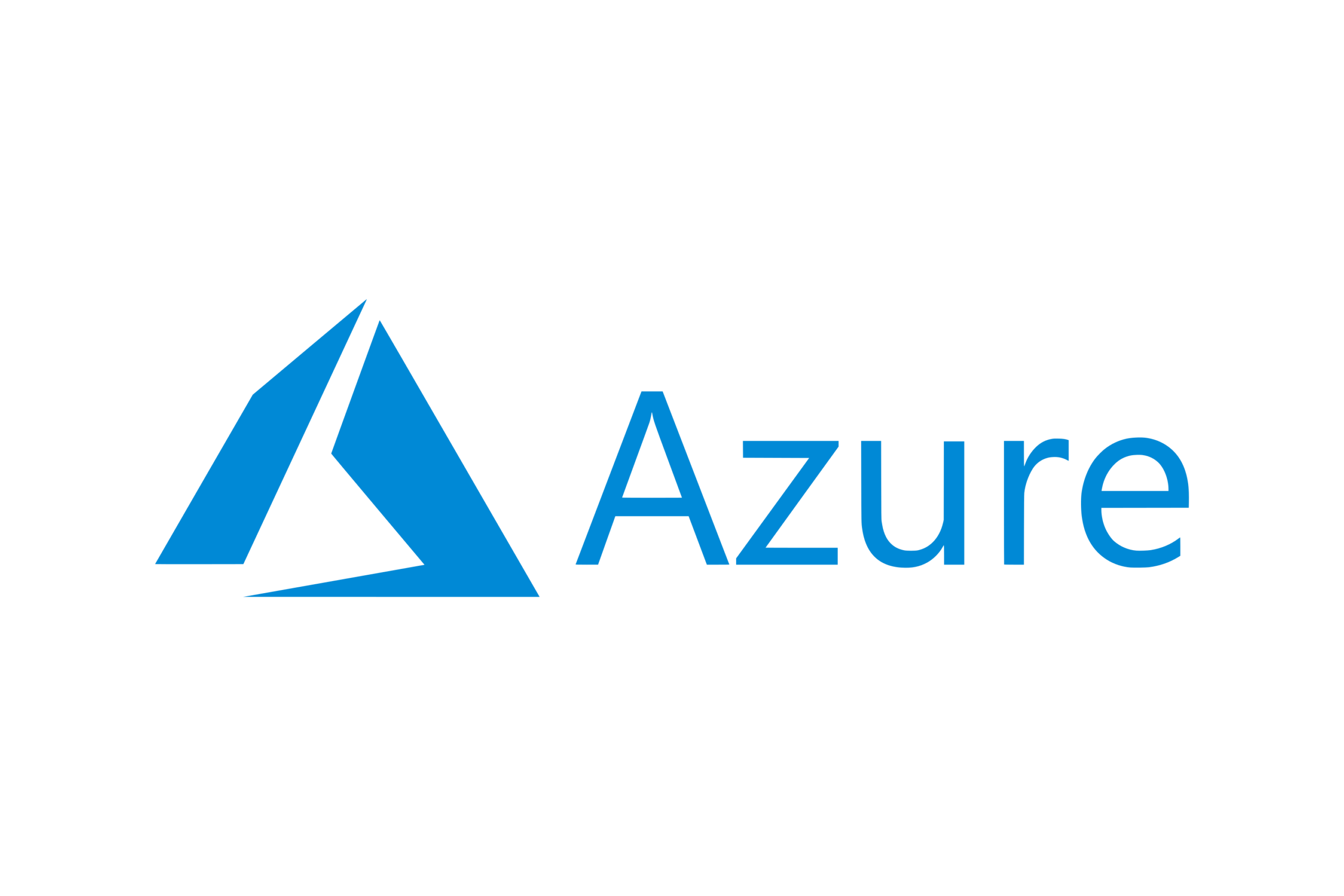After agreeing to the Microsoft End User Agreement blurbs, applying for your free Microsoft Azure Cloud Portal account and taking advantage of the current $200 credit you’re now ready to build your first virtual machine.
Take a quick look at the picture up there describing the Platform and Infrastructure Services. I only point that out for the following reason. The Microsoft Azure Cloud Portal is feature rich. If you’re used to enterprise class computing environments then the information presented there will be par for the course. If you come from the world of more localized computing environments at first glance it can be a little intimidating.
I had to learn the interface myself but I benefit from having worked in enterprise class environments for most of my life. To me the interface is like a toy store where I can pick and choose the toys I need to build to my imaginations desires. I’m not going to assume any level of expertise though. My goal for this article is to let you know the required details and point out the places and menus you need to click through so you can have a Linux VM to log into.
Let’s start with what to do after you first login to the Azure Portal. You’ll be introduced to one of several screens.

This may or may not be the first screen that you see once your logged into the portal. I will go over the details of where to click to get started building your first Linux Virtual Machine in the Azure Cloud.
Click the 3 horizontal lines in the upper left hand corner. You’ll be presented with following options in the menu bar:

Let’s quickly orient ourselves with some of these options, though for the interim we won’t be interacting much with the options here. The screen to the left will appear. There are many options and I will quickly go over them but for this guide we won’t be using many of those options. The Home icon takes you to an Azure Services page. Dashboard is an option I would get use to using as it gives you a solid place to come back to if you get lost in the portals interface. All Services takes you to another dense page with links to services and documentation.
Below that is a Favorites heading with multiple links. All Resources is a page that will take you to all the physical and virtual services you are currently using. Resource groups are a hierarchical collection of the different pieces of hardware connected to your services. The metadata if you will. Quickstart center is self explanatory. Takes you to a page with quick links to building virtual machines, deploying databases, backup and archiving among many other guides and tools.
Skipping a few of the items the Virtual Machines link may be a link you can use to get directly to your virtual machines without having the page cluttered up with all the hardware and support services and devices which you might see on for example the All Resources link.
Virtual networks may be of interest as it contains the details of your ‘back end’ private network. This is a low latency ‘back-end’ network for inter-server and inter-process communications.
If you are a deploying Windows services there’s a link to interact with Azure Active directory. As theses of guides will be working with Linux based servers and infrastructure, we’ll be for the most part ignoring the Windows options. Monitor, Advisor and Security Center are definitely options you will want to peruse in the future if you decide to deploy production services in the Azure cloud.
Cost Management + Billing will also be one of those options you’ll be interested if your a paying customer. This is also an excellent link to use to keep track of that initial $200 credit you were given to so you can make plans on upgrading to pay services or to gauge how much further the initial funds will last.
Let’s get on with creating our first virtual machine. Go ahead and click the top most option Create Resources with the big green plus sign next to it. You’ll be presented with the following screen:

Aha! Now some of those options will start to look familiar. Let’s select the icon and link for ‘Ubuntu Server 18.04 LTS’. Don’t worry about Ubuntu 20.04 not being there. You can go with the stable 18.04 distribution or once your Linux VM is up and running you can perform ‘do-release-upgrade’ from the command line (your bash shell on your initial login) if you desire Ubuntu 20.04. I did, so I immediately upgraded to 20.04 on first login however at this step it’s a little premature.
After clicking the ‘Ubuntu Server 18.04 LTS’ link you’ll be provided with the following screen:

It’s at this point you may be starting to get overwhelmed with the amount of information the interface wants to create a simple Linux VM. Hidden in this complexity is infinite usability and configuration. You’ll notice at the top there are headings for what appears to be 7 pages of information. We’re only going to be interested in 3. Basic, Networking and Review and Create.
Let talk about this this screen first. The first piece of information required is the Subscription. Don’t worry about this setting. An initial subscription was created when you signed up for your account so you can leave that as default. Next is Resource Group. This is a piece of information that helps to create the hierarchical structure for your network and resources. Pick a descriptive name, or just ‘test’ for this first run. You can destroy and rebuild at a later date as you become accustomed to the interface.
Next up, Virtual Machine Name. Select a name for your server. Not the FQDN. Just a one word name for your server. The next four options Region, Availability Options, Image and Size work together. Not all datacenters have all the same images and server sizing. Choose the same options that are in the above image and you’ll be setting up a small sized free hardware set and configuration. This can all be reconfigured dynamically from within the Portal when the need arises.
Under that is the Administrator account for initial login. This should be self explanatory. Either choose password and enter a username and password you would like to use for the initial login to your VM. sudo privileges are automatically setup during the installation process so you’ll have full root access when this stage is complete. If you’d prefer and are comfortable using SSH public keys to login select that option.
Finally there is the Inbound Port Rules section. You can leave that as default. If you know you’ll be wanting to run an SSL enabled web server you can choose to open ports 80 and 443 in addition to port 22 on the firewall. Oh yes, you have a firewall, but firewall configuration is outside the scope of this document. It is however something you can dynamically manipulate once the server setup portion is complete should you desire to do so.
Click Next: Disks. Choose all the defaults here and click Next: Networking at the bottom of the screen. You’ll be presented with the following screen:

On this page click the Virtual Network drop down. There will be a single option for your virtual network based on the Resource Group name you entered on the first page. Select your ‘-vnet’ option (in the drop down menu). Public IP will automatically be selected, and after the VM is created you’ll find it in your server configuration pages.
That’s it! You don’t need to mess with any of the other pages. Click Review + Create at the bottom of the page, look over the configuration details and make sure they look right, and finally, click Create at the bottom of the page.
The Azure portals hamsters will start spinning their wheels and after a few, yes, a literal few minutes, your server will be up and running and your now ready to log in to your server.
At this point you’ll be taken to a very dense overview page with the server and network configuration details. Look on the left side of the screen and locate your IP address. If you are having some problems locating this information, click the 3 lines in upper left hand corner and select Dashboard. You’ll be presented with a page similar to the one below but with your server configuration details.

From here everything should be self explanatory. Select the network interface link to get your public and private network addresses. Select Virtual Machine to get your VM details. I’ll leave it up to you now to discover the rest of Microsoft’s Azure Console/Portal. Take that IP address and load your favorite SSH client to login to your virtual machine and get to doing the things you do best.
If at any point you get lost in the maze of the portals interfaces and pages just click those 3 little lines in the upper left hand corner and get back to your Dashboard or whatever management function you need.
Portions of my business are built on top of the Microsoft Azure Portal. Please contact me directly for corrections or clarification of anything in this article so that I can make it better. If this has helped you maybe consider clicking that cup of coffee in the lower right hand corner and buy me a coffee. Coffee is an excellent motivator and just might get you my phone number if your hung up on the interface or would like to learn some of the other functionality.
The Microsoft Azure Portal is not for faint at heart. It is feature rich, robust and progressive and has the ability to keep you on the cutting edge of technology. It gives you a wide variety of management functions usually available only to those with dedicated racks in a datacenter. Like it or not working in the cloud is the future. Let’s get use to it now.
Please visit my Patreon page if you’re so inclined or make a donation. Or you can click the coffee cup in the bottom right corner of the screen and Buy Me A Coffee. Thank you!